目次
初めに
こんにちは。AIシステム技術部 K山です。
前回の記事では、Linuxの一種である「Ubuntsu」をインストールしてみました。
前回のおさらい
| ・OSを2つ利用する方法としてデュアルブート(PC起動時にOSを切り替える方法)と仮想マシンのソフトウェアを利用する2種類がある ・OSを複数利用したい場合は、デュアルブート(PC起動時にOSを切り替える方法)よりも、VMWareなどの仮想マシンのソフトウェアを利用したほうが、都度起動する必要がないため使いやすい |
基本操作をしてみましょう
では、VMWareを起動し、Ubuntsuに接続しましょう。

最初の画面を見たところ、Windowsを始めた時と同じような画面になっている気がします。
画面の左部分には、何かのアプリとフォルダのようなアイコンが表示されていますね。
左下にある四角い点の集まりのようなボタンを押下してみましょう。
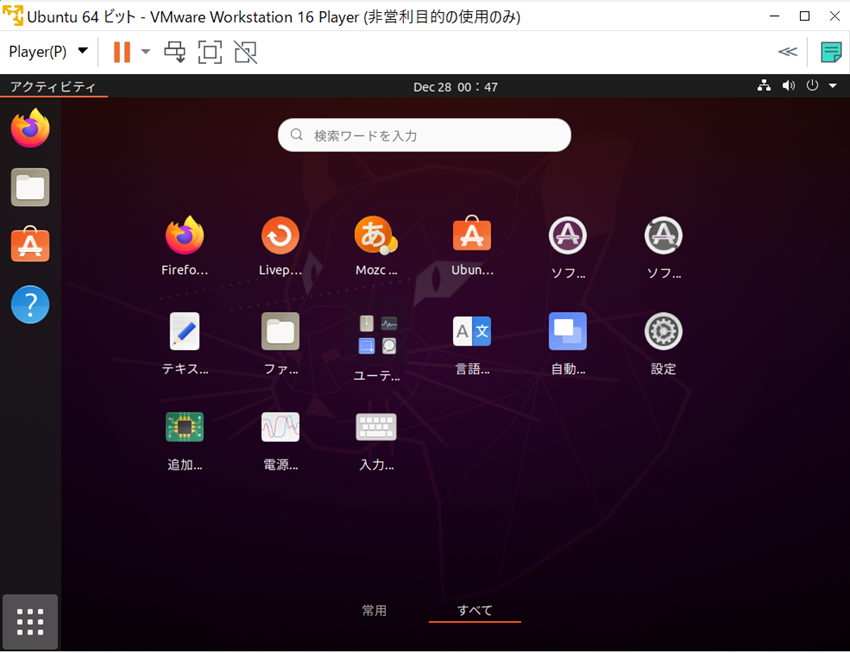
現状入っているすべてのアプリケーションが表示されました。
アイコンで判断できるものだと、ウェブブラウザ、メモ帳、ファイル、設定画面、ぐらいでしょうか。
試しに、FireFoxで検索してみましょう。
試した結果がこちらです。


普段windowsで行っている操作と何ら変わりないですね。
カーソルが表示されない?もしくは入力文字が想定の文字とは異なる文字になる?などいろいろなハプニングを想像していたのですが、そういうことは全くなくスムーズに進められました!
では、次にフォルダとファイルを作ってみましょう。
デスクトップにフォルダーを作ってみます。
右クリックを押下した後、新しいフォルダーを選択します。

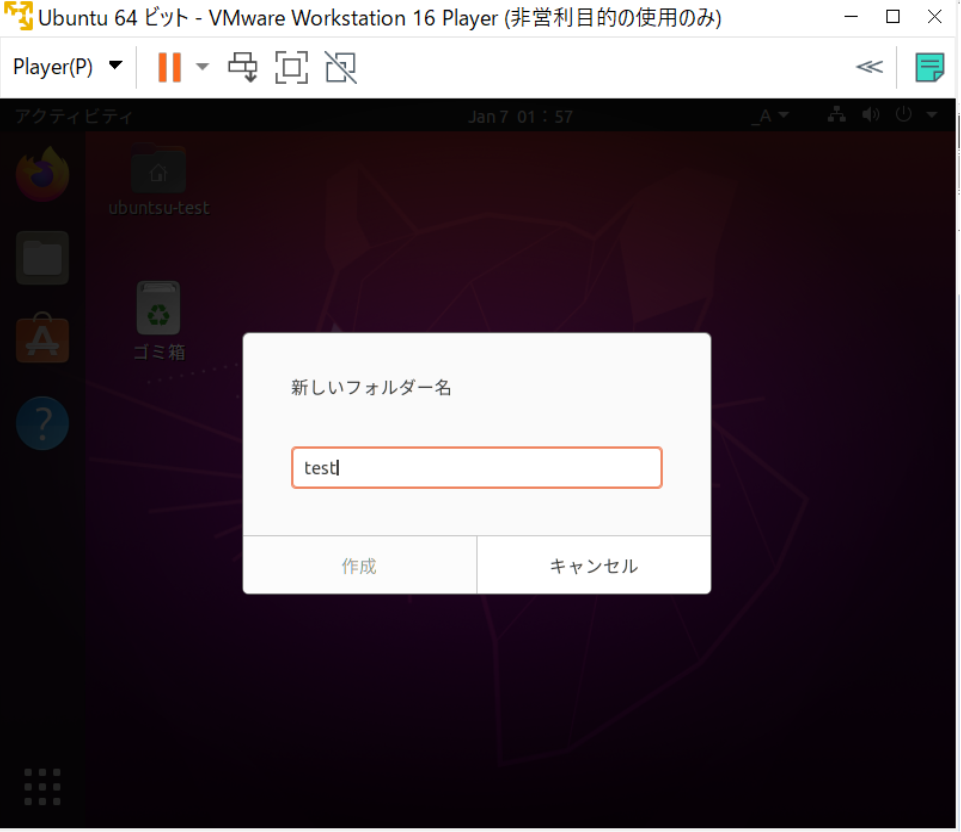
フォルダー名を入力します・・・というところでなんと、作成ボタンを押せないことに気が付きました。
なぜでしょう・・・?
日本語試したところ、問題ないようです。

よくよく考えてみると、インストールする際に「日本語Remixイメージ」をダウンロードしていました。
つまり、日本語名しか使えないのです。
さらに調べてみると、英語表記にすることもできるようですが、その設定を実行すると、英語表記のものが新たに作成され、既存のものは日本語表記のままの残るようです。
ちょっと不親切ですね・・・
今後Ubuntsuの利用を検討されている方は、最初に英語表記の設定を行った方が良いですね。
では、気を取り直して、次にファイルを作ってみます。
同じく右クリックを押下して・・・

ファイル作成のボタンは表示されないのですね。Windowsではできるのですが・・
では、アプリ一覧でテキストを探しましょう。

テキストを開くとこのような画面になりました。

文字を打つと以下のようになります。

では、右上の保存ボタンを押下して、先ほど作成した「テスト」フォルダーへ保存しましょう。
こちら、確定ボタンらしきものが見当たらなかったので迷いましたが、ファイル名入力後にEnterで保存できました。

デスクトップにある「テスト」フォルダの中身を見ると、「テストファイル」のテキストがあることを確認することができます。

新しくアプリをインストールするには
簡単な操作を試してみましたが、Windowsとあまり変わりないことが分かりました。
では、新しくアプリを入れて動作確認したいと思います。
Ubuntsuにアプリを入れる際は、以下の赤枠の「Ubuntsu Software」からインストールします。

このような画面が表示されます。

Microsoftのオフィス系アプリのようなソフトがあるそうです。
「LibreOffice」と検索し、Excelのような「LibreOffice Calc」があったのでインストールしてみます。

文字色や大きさを変えたり、表を作ってみました!

数式やマクロなど複雑な操作はできないようですが、簡単なExcel操作はできるようです。
また、英語表記ではありますが、慣れればさほど難しくないように感じます。
Ubuntsuに向いている作業とは
Ubuntsuを操作したところ、Windowsと比べると若干使いにくい印象でした。
自分だったらより使いやすい方を選びたいので、わざわざUbuntsuにする理由があまり想像できないです・・・
では、どんな方がUbuntsuを利用されるのか、どのような作業に向いているのでしょうか。
調べたところ、以下のような場合に向いているようです。
①OSやプログラミングの勉強で利用する場合
②古いPCを利用する場合
③自分好みの環境を作りたい場合
①OSやプログラミングの勉強で利用する場合Ubuntsuは、オープンソースなので、公開されているコードを参考に自分で書き換えることができます。
そのため、プログラミングとOSの両方の勉強をすることができるということです。
先ほど実際に操作してみた通り、初心者にもやさしいLinuxなので、最近プログラミングを始めたばかり・・という方にお勧めです。
②古いPCを利用する場合古いPCは動作が重くなりやすいので、動作が軽いLinuxが適しています。
③自分好みの環境を作りたい場合不要な機能がなく、シンプルなOSです。
必要な機能だけを入れたい、カスタマイズしたいという方にお勧めです。
総論
今回は、インストールしたUbuntsuで基本操作を試してみました。
前回のブログで、Windowsとあまり変わらないのではないか?という所感を残しましたが、
実際に操作してみても、結構使いやすいOSだと感じました。
ですが、やはりWindowsの方が複雑な操作も容易にできますし、
Ubuntsuでより使いやすくカスタマイズしようとすると時間もかかるので、プログラミングやOSを学習したい方に向いているOSだと思います。
また、今回は試していませんが、ショートカットなど便利な機能を追加することもできるようなので、
色々とカスタマイズをするとより使いやすくなるのではないかと思います。
今回は、初心者にもやさしいUbuntsuを操作してみましたが、
次回は、玄人向けと言われる「Slackware」をインストールしてみたいと思います。
<< 前の記事 次の記事 >>


